Reputation: 3478
Android button with icon and text
I have some buttons like this in my app:
<Button
android:id="@+id/bSearch"
android:layout_width="fill_parent"
android:layout_height="wrap_content"
android:padding="16dp"
android:text="Search"
android:textSize="24sp" />
I'm trying to create a same button with text and a icon. android:drawableLeft doesn't work for me (Maybe it would, but i don't know how to set a max height to the icon).
So i created a LinearLayout with a ImageView and a TextView and made it act like a button:
<LinearLayout
android:id="@+id/bSearch2"
android:layout_width="fill_parent"
android:layout_height="wrap_content"
android:background="@android:drawable/btn_default"
android:clickable="true"
android:padding="16dp"
android:orientation="horizontal" >
<ImageView
android:layout_width="wrap_content"
android:layout_height="wrap_content"
android:layout_gravity="center_vertical"
android:layout_marginLeft="5dp"
android:adjustViewBounds="true"
android:maxHeight="30dp"
android:maxWidth="30dp"
android:scaleType="fitCenter"
android:src="@drawable/search_icon" />
<TextView
android:id="@+id/tvSearchCaption"
android:layout_width="fill_parent"
android:layout_height="wrap_content"
android:layout_gravity="center_vertical"
android:textSize="24sp"
android:paddingRight="30dp"
android:gravity="center"
android:text="Search" />
</LinearLayout>
My new button is exactly what i want (font size, icon and text placement). But it doesn't look like my default buttons:

So i tried, to change the background and the text color of my new Button:
Button Search = (Button) findViewById(R.id.bSearch);
LinearLayout bSearch2 = (LinearLayout) findViewById(R.id.bSearch2);
bSearch2.setBackground(bSearch.getBackground());
TextView tvSearchCaption = (TextView)findViewById(R.id.tvSearchCaption);
tvSearchCaption.setTextColor(bSearch.getTextColors().getDefaultColor());
This gives a strange result, my old button, gets messed up:

When i change the order of these two buttons in the XML, so the "new button" goes first, it makes another strange result:

Now i noticed, that when i try to press the old button, the new one gets pressed.
Any ideas?
Upvotes: 133
Views: 360714
Answers (11)
Reputation: 1
Answer from Yandex Praktikum.
<Button
...
android:text="some text"
android:textColor="@color/black"
android:textSize="22sp"
app:icon="@drawable/icon"
app:iconGravity="textStart"
app:iconTint="@color/black"
app:iconPadding="10dp"
/>
Upvotes: 0
Reputation: 831
There is now an easier way to do this, all you have to do is to use a built-in borderless style, and it'll remove the shadow as well
<Button
style="@style/Widget.AppCompat.Button.Borderless.Colored"/>
Upvotes: 1
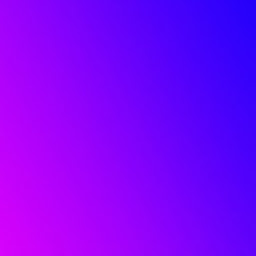
Reputation: 317
I was experiencing the same problem with pure Button view. In my case XML solution was not usefull, because I have some logic to show/hide this icon.
There is one more solution using pure Kotlin:
(bSearch as? MaterialButton)?.let {
icon = AppCompatResources.getDrawable(context, R.drawable.search_icon)
iconGravity = MaterialButton.ICON_GRAVITY_START
}
P.S. We can cast Button to MaterialButton as fair as we can use icon param in Button: icon param is not actually Button param - it is sneaky MaterialButton param somehow working with Buttons.
Upvotes: 0
Reputation:
try It:-
position-> left,right,top,bottom
android:drawableposition="@android:drawable/-yourImage-"
android:drawabletop="-Yourfilesrc-"
android:drawablebottom="-Yourfilesrc-"
android:drawableleft="-Yourfilesrc-"
android:drawableright="-Yourfilesrc-"
Upvotes: 1
Reputation: 3645
For anyone looking to do this dynamically then setCompoundDrawablesWithIntrinsicBounds(Drawable left, Drawable top, Drawable right, Drawable bottom) on the buttons object will assist.
Sample
Button search = (Button) findViewById(R.id.yoursearchbutton);
search.setCompoundDrawablesWithIntrinsicBounds('your_drawable',null,null,null);
Upvotes: 15
Reputation: 571
What about like this?
<Button
android:id="@+id/yourID"
android:drawableStart="@drawable/ic_flag"
android:textColor="#FFFFFF"
android:textSize="12sp"
android:textStyle="bold"
android:textAlignment="textStart"
android:background="@drawable/btn_background"
android:fontFamily="@font/YourFont"
android:layout_width="match_parent"
android:layout_height="wrap_content"
android:text="Your Text" />
Upvotes: 3
Reputation: 363567
You can use the Material Components Library and the MaterialButton component.
Use the app:icon and app:iconGravity="start" attributes.
Something like:
<com.google.android.material.button.MaterialButton
style="@style/Widget.MaterialComponents.Button.Icon"
app:icon="@drawable/..."
app:iconGravity="start"
../>
Upvotes: 24

Reputation: 1832
@Liem Vo's answer is correct if you are using android.widget.Button without any overriding. If you are overriding your theme using MaterialComponents, this will not solve the issue.
So if you are
- Using com.google.android.material.button.MaterialButton or
- Overriding AppTheme using MaterialComponents
Use app:icon parameter.
<Button
android:id="@+id/bSearch"
android:layout_width="fill_parent"
android:layout_height="wrap_content"
android:padding="16dp"
android:text="Search"
android:textSize="24sp"
app:icon="@android:drawable/ic_menu_search" />
Upvotes: 3

Reputation: 322
This is what you really want.
<Button
android:id="@+id/settings"
android:layout_width="190dp"
android:layout_height="wrap_content"
android:layout_gravity="center_horizontal"
android:background="@color/colorAccent"
android:drawableStart="@drawable/ic_settings_black_24dp"
android:paddingStart="40dp"
android:paddingEnd="40dp"
android:text="settings"
android:textColor="#FFF" />
Upvotes: 9
Reputation: 231
To add an image to left, right, top or bottom, you can use attributes like this:
android:drawableLeft
android:drawableRight
android:drawableTop
android:drawableBottom
The sample code is given above. You can also achieve this using relative layout.
Upvotes: 22

Reputation: 5319
Try this one.
<Button
android:id="@+id/bSearch"
android:layout_width="fill_parent"
android:layout_height="wrap_content"
android:padding="16dp"
android:text="Search"
android:drawableLeft="@android:drawable/ic_menu_search"
android:textSize="24sp"/>
Upvotes: 369
Related Questions
- Android Studio : Icon next to text in a button
- Creating a button with icon in android
- Create icon button - Android
- Adding icon next to button text in android
- Button with icon and text
- Button with text AND an image (Android)
- Android Text Below Icon (button)
- Android Button with text and image
- Button with Icon Issue in android
- Create custom buttons with icon and text
