Reputation: 14817
Visual Studio Editor does not underline errors anymore
My Visual Studio (2008) Editor has stopped to underline Errors (this nifty wavy red lines). I can't really tell when, but it can be related to the installation of .Net Framework 3.5 SP 1 or the MVC Beta (which I guess is unlikely). Furthermore have I installed and uninstalled both CodeRush and Resharper for evaluation purposes (decided not to keep either one of them).
Does anyone know the problem and how to restore this functionality again?
Upvotes: 129
Views: 110877
Answers (13)

Reputation: 23
The best solution working for me was to go to your project file directory, show hidden files, then delete .vs folder. Relaunch VS, open the solution file.
Upvotes: 0
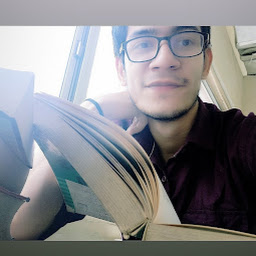
Reputation: 540
In latest edition, check for .vscode folder in same project folder. There will be a setting.json file in that. Delete the key value pair of "C_Cpp.errorSquiggles": "Disabled". Restart the vs code.
Upvotes: 0

Reputation: 1
Just go to settings and search for errors and Image in Error Squiggles. You can see the Error squiggles (Modified: Workspace - Right now you can't see it because I modified it). Just click on modified and you will see the disabled option. If by mistake you disabled it, just enable it and you can see the red line errors again in your code.
Upvotes: 0

Reputation: 45
For me (VS 2019) , after trying the other answers also, setting the scope of analysis from "Current document" to Open document" brought back the missing error markers 
Upvotes: 1

Reputation: 621
Found it in Visual Studio 2019 as: Tools > Options > Text Editor > General > Show error squiggles
Upvotes: 8
Reputation: 13
For everyone wondering in 2021..
search for "C_Cpp.errorSquiggles" in the settings.
Make sure to have it active for the user, as well as the workspace. No need to restart Visual Studio.
Upvotes: 1
Reputation: 305
Unloading and loading same project again from the solution does the trick. Just right click on the project and click "Unload Project". Once unloaded, again right click the same project and click "Reload Project". Error highlighting will return.
Upvotes: 3
Reputation: 1979
For visual studio 2017 act according to HeeJae's comments in:
i.e:
Hi. you are probably hitting a known issue. can you try this?
1.Update to latest release If that doesn’t solve it
2.Go to Tools\Options\Projects and Solutions\General and uncheck “Allow parallel project initialization”.
3.Close VS.
4.Delete the “.vs” directory beside their solution file.
5.Reopen VS.
..
thank you
You can re-enable the "Allow parallel project initialization" option after the issue was solved.
I tried to upgrade VS, reset VS settings, clear VS cache and everything people do conventionally but none of them solved this issue! At the end the mentioned solution worked for me magically.
Good luck
Upvotes: 4

Reputation: 217
I know its an old question, and with various solutions, but I have fixed it in different way. I'm working with Unity3D on my C# code using VS2017, when suddenly VS decides to stop underlining error while im typing. However, if I close the file tab and reopen, it suddenly undelines the error.
For example:
class A {
public int x;
s;
}
should obvsiouly give an error for that lonely 's' symbol. But, VS doesn't underline it until I close and reopen this file tab.
Solution: Copied the entire Unity Project folder (which is like a regular VS Solution folder basically) and worked with the new folder, which issue was gone there.
Upvotes: 3
Reputation: 11
I had the same issue with 2017. There was a 'disable intelisense' option, make sure that is set to false.
Upvotes: 1
Reputation: 517
This is generally called Disable Squiggly or Wavy lines in Visual Studio.
How you will do in Visual studio 2013?
TOOLS -> Options... -> Text Editor -> C/C++ -> Advanced -> Disable Squiggles: True/False (Under IntelliSense) -> Press OK
Upvotes: 3
Reputation: 12451
Have you checked Tools→Options...→Text Editor→C#→Advanced→Underline errors in the editor?
I usually like to reset my settings after messing around with plugins, as they tend to mess with settings: Tools→Import and Export Settings...→Reset all settings.
Upvotes: 241

Reputation: 1340
About possible causes.
For VS 2012 and 2013 if you have more than one instance of Visual Studio on different machines binded to one "live" account and have installed ReSharper on one of them, it disables the native IntelliSense and error underlines (to replace by it's own rules) that will be synchronised through your account to another machine without ReSharper.
Upvotes: 20
Related Questions
- How can I easily toggle display of problem underlining in VS Code editor panels?
- Visual Studio 2008 underlining non-error code in red
- I have vs-code installed on a Mac and since a few hours it won't underline errors in Rust
- How to disable the extra bold lines under error and warning underlines?
- How to get rid of these underlined things in Visual Studio Code?
- I lost the squiggly red underline feature
- Why does visual studio code mark a line with a red underline as if it was an error if it is not?
- Visual Studio Code Theming - change editor error indicator
- Visual Studio 2010 Improperly underlining code/comments with red error line when there is no error
- Color underline on C# colors in Visual Studio 2010