
Reputation: 5159
How to execute Python code from within Visual Studio Code
Visual Studio Code was recently released and I liked the look of it and the features it offered, so I figured I would give it a go.
I downloaded the application from the downloads page, fired it up, messed around a bit with some of the features ... and then realized I had no idea how to actually execute any of my Python code!
I really like the look and feel/usability/features of Visual Studio Code, but I can't seem to find out how to run my Python code, a real killer because that's what I program primarily in.
Is there is a way to execute Python code in Visual Studio Code?
Upvotes: 288
Views: 836455
Answers (30)

Reputation: 251282
You can add a custom task to do this. Here is a basic custom task for Python, add this to file tasks.json and press Ctrl + Shift + B to run it.
{
"version": "0.1.0",
"command": "c:\\Python34\\python",
"args": [
"app.py"
],
"problemMatcher": {
"fileLocation": [
"relative",
"${workspaceRoot}"
],
"pattern": {
"regexp": "^(.*)+s$",
"message": 1
}
}
}
Upvotes: 79

Reputation: 47
Check the 'Run In Terminal' in the Code Runner Settings. This is the simplest solution.
Upvotes: 0

Reputation: 1476
Here's the current (September 2018) extensions for running Python code:
Official Python extension: This is a must install.
Jupyter: A extension for running Jupyter notebooks. This is a must install if you are a data scientist.
Code Runner: Incredibly useful for all sorts of languages, not just Python. I would highly recommend installing.
AREPL: Real-time Python scratchpad that displays your variables in a side window. I'm the creator of this, so obviously I think it's great, but I can't give a unbiased opinion ¯\_(ツ)_/¯
Wolf: Real-time Python scratchpad that displays results inline
And of course if you use the integrated terminal you can run Python code in there and not have to install any extensions.
Upvotes: 7

Reputation: 4904
So there are four ways to run Python in Visual Studio Code so far:
Via an integrated terminal (come on, it's integrated! So technically you run it from within Visual Studio Code ;)
- No need to install any extension.
- No need to create and configure anything (assuming that you already have
pythonin your$PATH). ⌃Space(open terminal) andpython my_file.py(run file).
Via custom Task (accepted Fenton's answer):
- No need to install any extension.
- Default Visual Studio Code's way of doing things.
- Beware not to copy-paste the answer because its
problemMatcher.pattern.regexpis broken and it hangs the editor. It's better to either deleteproblemMatcheror change theregexpto at least^\\s+(.*)$.
Via Code Runner extension (@JanHan's answer):
- Need to configure
code-runner.executorMapin User Settings (add path to yourpython). - Very helpful extension especially if you run not only Python in Visual Studio Code.
- Need to configure
Via Microsoft's official Python extension (vlad2135's answer):
- Need to create
launch.js(a couple of clicks in Visual Studio Code's Debug tab). - The extension is a must-have for those who wants to use Visual Studio Code as a primary IDE for Python.
- Need to create
Upvotes: 14

Reputation: 24371
- Press F5 to run with Debugging
- Press Ctrl+F5 to run with Debugging ignoring breakpoints.
Running the current python file as is does not have a keybinding associated by default, but you can set this with:
- Ctrl+Shift+P
- Type "Run Python file in Terminal"
- Hover over it and click the ⚙️ icon
- Double click "Keybinding"
- Set your desired shortcut
Upvotes: 10

Reputation: 51
If it is just a one file you want to run, make sure you have python installed on your system, then run
python <filename
Its just that simple
Upvotes: 0
Reputation: 11394
Three easy steps:
- Install "Python" extension
- Select a .py file
- Hit the run icon
Upvotes: 0
Reputation: 13982
There is a lot of confusion around Visual Studio Code tasks and the debugger. Let's discuss about it first so that we understand when to use tasks and when to use the debugger.
Tasks
The official documentation says -
Lots of tools exist to automate tasks like linting, building, packaging, testing, or deploying software systems. Examples include the TypeScript Compiler, linters like ESLint and TSLint as well as build systems like Make, Ant, Gulp, Jake, Rake, and MSBuild.
.... Tasks in VS Code can be configured to run scripts and start processes so that many of these existing tools can be used from within VS Code without having to enter a command line or write new code.
So, tasks are not for debugging, compiling or executing our programs.
Debugger
If we check the debugger documentation, we will find there is something called run mode. It says -
In addition to debugging a program, VS Code supports running the program. The Debug: Start Without Debugging action is triggered with Ctrl+F5 and uses the currently selected launch configuration. Many of the launch configuration attributes are supported in 'Run' mode. VS Code maintains a debug session while the program is running, and pressing the Stop button terminates the program.
So, press F5 and Visual Studio Code will try to debug your currently active file.
Press Ctrl + F5 and Visual Studio Code will ignore your breakpoints and run the code.
Configuring the debugger
To configure the debugger, go through the documentation. In summary it says, you should modify the launch.json file. For starters, to run the code in integrated terminal (inside Visual Studio Code), use -
{
"name": "Python: Current File (Integrated Terminal)",
"type": "python",
"request": "launch",
"program": "${file}",
"console": "integratedTerminal"
}
To run the code in an external terminal (outside of Visual Studio Code), use -
{
"name": "Python: Current File (External Terminal)",
"type": "python",
"request": "launch",
"program": "${file}",
"console": "externalTerminal"
}
N.B. If all documentation was easy to search and understand then we probably would not need Stack Overflow. Fortunately, the documentation I mentioned in this post is really easy to understand. Please feel free to read, ponder and enjoy.
Upvotes: 15
Reputation: 4941
If I just want to run the Python file in the terminal, I'll make a keyboard shortcut for the command because there isn't one by default (you need to have the Python interpreter executable in your path):
- Go to Preferences (the gear icon on the bottom left) → Keyboard Shortcuts
- Type 'run Python file in terminal'
- Click on the '+' for that command and enter your keyboard shortcut
I use Ctrl + Alt + N.
Upvotes: 10
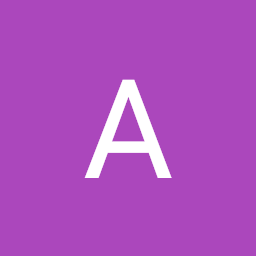
Reputation: 981
To run python3 on windows vs code:
Download the python interpreter from their official site
Install the python packages for vs code. This can be installed directly from vscode's extension manager
Verify that your python3 has been installed by running this command:
py -3 --version
Run your script with the following command from vscode's terminal:
py -3 main.py
For more information, head over here for details installation procedure.
Upvotes: 1

Reputation: 1732
One workaround is to the following :
- Select all the lines : Ctrl + A
- Run the selected lines : Shift + Enter
Upvotes: 0
Reputation: 91
- First of all you need to install an extension called "Code Runner"
- After then look at the right top corner of Visual Studio Code, you will see the run button and hit that.
- After that you will see at the bottom of vs code your code has been executed.
- You can make your own keyboard shortcut for "Code Runner" to speed up your coding.
Upvotes: 0

Reputation: 4263
I used my existing anaconda environment to run python. rather than using the python user appdata\local\programs\python use the anaconda install python by environment. This will give you access to all your libraries in the environment.
1. View->Command Palette->Open user settings
2. search python
a. Python: default interpreter path = c:\users\yourname\Anaconda3\python.exe
b. save the file
3. View->Command Palette->python:select interpreter
a. arrow down to your workspace name
b. select your python and environment
create a python script and run it.
see https://code.visualstudio.com/docs/python/environments
Upvotes: 0
Reputation: 1500
There is an easiest way to make a shortcut for run in terminal command:
- Click on the settings icon on the left bar.
- Then click on
Keyboard Shortcuts. - Paste
python.execInTerminalin search bar on top. - Now double-click on the
Keybindingcolumn opposite thePython: Run Python File in Terminalcommand and set the shortcut.
Upvotes: 4

Reputation: 21164
If you install Python language extension for VSCode, it also installs Jupyter and Pylance by default, which lets you run Python code in interactive manner.
All you have to do is use # %% before the code that you want to execute interactively.
As soon as you insert # %%, you can see that VSCode creates a new Jupyter Cell for you.
And from there you can click on the Run Cell cell menu and you can see the result.
So, all you have to do is type the following code in your VSCode,
# %%
text = 'Hello World from inline interactive Python'
print(text)
Upvotes: 2
Reputation: 384
Super simple:
Press the F5 key and the code will run.
If a breakpoint is set, pressing F5 will stop at the breakpoint and run the code in debug mode.
Other Method - To add Shortcut
Note: You must have Python Extension By Microsoft installed in Visual Studio Code, and the Python interpreter selected in the lower-left corner.
Go to File → Preferences → Keyboard Shortcuts (alternatively, you can press Ctrl + K + S) In the search box, enter python.execInTerminal Double click that result (alternatively, you can click the plus icon) Press Ctrl + Alt + B to register this as the keybinding (alternatively, you can enter your own keybinding)
Now you can close the Keyboard Shortcuts tab Go to the Python file you want to run and press Ctrl + Alt + B (alternatively, you can press the keybinding you set) to run it. The output will be shown in the bottom terminal tab.
Upvotes: 7

Reputation: 315
in new Version of VSCode (2019 and newer) We have run and debug Button for python,
Debug :F5
Run without Debug :Ctrl + F5
So you can change it by go to File > Preferences > Keyboard Shortcuts
search for RUN: start Without Debugging and change Shortcut to what you want.
its so easy and work for Me (my VSCode Version is 1.51 but new update is available).
Upvotes: 7
Reputation: 342
Note: You must have Python Extension By Microsoft installed in Visual Studio Code, and the Python interpreter selected in the lower-left corner.
- Go to File → Preferences → Keyboard Shortcuts (alternatively, you can press Ctrl + K + S)
- In the search box, enter
python.execInTerminal - Double click that result (alternatively, you can click the plus icon)
- Press Ctrl + Alt + B to register this as the keybinding (alternatively, you can enter your own keybinding)
- Now you can close the Keyboard Shortcuts tab
- Go to the Python file you want to run and press Ctrl + Alt + B (alternatively, you can press the keybinding you set) to run it. The output will be shown in the bottom terminal tab.
Upvotes: 5
Reputation: 131
I use Python 3.7 (32 bit). To run a program in Visual Studio Code, I right-click on the program and select "Run Current File in Python Interactive Window". If you do not have Jupyter, you may be asked to install it.
Upvotes: 3
Reputation: 28888
If you have a project consisting of multiple Python files and you want to start running/debugging with the main program independent of which file is current you create the following launch configuration (change MyMain.py to your main file).
{
"version": "0.2.0",
"configurations": [
{
"name": "Python: Main File",
"type": "python",
"request": "launch",
"program": "${workspaceFolder}/MyMain.py",
"console": "integratedTerminal",
"cwd": "${workspaceFolder}"
}
]
}
Upvotes: 0

Reputation: 415
In the latest version (1.36) of Visual Studio Code (Python):
Press F5 and then hit Enter to run your code in the integrated terminal.
Ctrl + A and then hit Shift + Enter to run your code in the interactive IPython shell.
Upvotes: 9
Reputation: 169
Install the Python extension (Python should be installed in your system). To install the Python Extension, press Ctrl + Shift + X and then type 'python' and enter. Install the extension.
Open the file containing Python code. Yes! A .py file.
Now to run the .py code, simply right click on the editor screen and hit 'Run Python File in the Terminal'. That's it!
Now this is the additional step. Actually I got irritated by clicking again and again, so I set up the keyboard shortcut.
- Hit that Settings-type-looking-like icon on bottom-left side → Keyboard Shortcuts → type 'Run Python File in the Terminal'. Now you will see that + sign, go choose your shortcut. You're done!
Upvotes: 16
Reputation: 39
From Extensions, install Code Runner. After that you can use the shortcuts to run your source code in Visual Studio Code.
First: To run code:
- use shortcut Ctrl + Alt + N
- or press F1 and then select/type Run Code,
- or right click in a text editor window and then click Run Code in the editor context menu
- or click the Run Code button in editor title menu (triangle to the right)
- or click Run Code in context menu of file explorer.
Second: To stop the running code:
- use shortcut Ctrl + Alt + M
- or press F1 and then select/type Stop Code Run
- or right click the Output Channel and then click Stop Code Run in the context menu
Upvotes: 2
Reputation: 69
If you are running code and want to take input via running your program in the terminal, the best thing to do is to run it in terminal directly by just right click and choose "Run Python File in Terminal".
Upvotes: 2

Reputation: 28516
If you are using the latest version of Visual Studio Code (version 1.21.1). The task.json format has changed, see here. So the answer by Fenton and by python_starter may no longer be valid.
Before starting configuration
Before you start configuring Visual Studio Code for running your Python file.
- Make sure that you have installed Python and added its executable to your system PATH.
- You must set the folder where your python source file resides as your working folder (go to
File -> Open Folderto set your working folder).
Configuration steps
Now you can configure the task. The following steps will help you run your python file correctly:
- use Ctrl+Shift+P and input
task, you will see a list of options, selectTasks: Configure Task.
- You will then be prompted
create task.json from template, choose this option, and you will be prompted to choose from a list of options. ChooseOthers.
Then in the opened
task.jsonfile, use the following settings:{ "version": "2.0.0", "tasks": [ { "label": "run this script", "type": "shell", "command": "python", "args": [ "${file}" ], "problemMatcher": [] } ] }
In the above settings, you can give a meaningful label to this task. For example, run python.
- Go to the
Tasksmenu and clickRun Task. You will be prompted to choose the task. Just choose the newly createdrun this scripttask. You will see the result in theTERMINALtab.
For a more complete tutorial about task configuration, go to the Visual Studio Code official documentation.
Upvotes: 7
Reputation: 121
I had installed Python via Anaconda.
By starting Visual Studio Code via Anaconda I was able to run Python programs.
However, I couldn't find any shortcut way (hotkey) to directly run .py files.
(Using the latest version as of Feb 21st 2019 with the Python extension which came with Visual Studio Code. Link: Python extension for Visual Studio Code)
The following worked:
- Right clicking and selecting 'Run Python File in Terminal' worked for me.
- Ctrl + A then Shift + Enter (on Windows)
The below is similar to what @jdhao did.
This is what I did to get the hotkey:
- Ctrl + Shift + B // Run build task
- It gives an option to configure
- I clicked on it to get more options. I clicked on Other config
- A 'tasks.json' file opened
I made the code look like this:
{
// See https://go.microsoft.com/fwlink/?LinkId=733558
// for the documentation about the tasks.json format
"version": "2.0.0",
"tasks": [
{
"label": "Run Python File", //this is the label I gave
"type": "shell",
"command": "python",
"args": ["${file}"]
After saving it, the file changed to this:
{
// See https://go.microsoft.com/fwlink/?LinkId=733558
// for the documentation about the tasks.json format
"version": "2.0.0",
"tasks": [
{
"label": "Run Python File",
"type": "shell",
"command": "python",
"args": [
"${file}"
],
"group": {
"kind": "build",
"isDefault": true
}
}
]
}
- After saving the file 'tasks.json', go to your Python code and press Ctrl + Shift + B.
- Then click on Run task → Run Python File // This is the label that you gave.
Now every time that you press Ctrl + Shift + B, the Python file will automatically run and show you the output :)
Upvotes: 4

Reputation: 2242
In order to launch the current file with the respective venv, I added this to file launch.json:
{
"name": "Python: Current File",
"type": "python",
"request": "launch",
"program": "${file}",
"pythonPath": "${workspaceFolder}/FOO/DIR/venv/bin/python3"
},
In the bin folder resides the source .../venv/bin/activate script which is regularly sourced when running from a regular terminal.
Upvotes: 0
Reputation: 315
As stated in Visual Studio Code documentation, just right-click anywhere in the editor and select Run Python File in Terminal.
Upvotes: 21
Reputation: 508
To extend vlad2135's answer (read his first); that is how you set up Python debugging in Visual Studio Code with Don Jayamanne's great Python extension (which is a pretty full featured IDE for Python these days, and arguably one of Visual Studio Code's best language extensions, IMO).
Basically, when you click the gear icon, it creates a launch.json file in your .vscode directory in your workspace. You can also make this yourself, but it's probably just simpler to let Visual Studio Code do the heavy lifting. Here's an example file:
You'll notice something cool after you generate it. It automatically created a bunch of configurations (most of mine are cut off; just scroll to see them all) with different settings and extra features for different libraries or environments (like Django).
The one you'll probably end up using the most is Python; which is a plain (in my case C)Python debugger and is easiest to work with settings wise.
I'll make a short walkthrough of the JSON attributes for this one, since the others use the pretty much same configuration with only different interpreter paths and one or two different other features there.
- name: The name of the configuration. A useful example of why you would change it is if you have two Python configurations which use the same type of config, but different arguments. It's what shows up in the box you see on the top left (my box says "python" since I'm using the default Python configuration).
- type: Interpreter type. You generally don't want to change this one.
- request: How you want to run your code, and you generally don't want to change this one either. Default value is
"launch", but changing it to"attach"allows the debugger to attach to an already running Python process. Instead of changing it, add a configuration of type attach and use that. - stopOnEntry: Python debuggers like to have an invisible break-point when you start the program so you can see the entry-point file and where your first line of active code is. It drives some C#/Java programmers like me insane.
falseif you don't want it,trueotherwise. - pythonPath: The path to your install of Python. The default value gets the extension level default in the user/workspace settings. Change it here if you want to have different Pythons for different debug processes. Change it in workspace settings if you want to change it for all debug processes set to the default configuration in a project. Change it in user setting to change where the extension finds Pythons across all projects. (4/12/2017 The following was fixed in extension version 0.6.1).
Ironically enough, this gets auto-generated wrong. It auto-generates to "${config.python.pythonPath}" which is deprecated in the newer Visual Studio Code versions. It might still work, but you should use "${config:python.pythonPath}" instead for your default first python on your path or Visual Studio Code settings. (4/6/2017 Edit: This should be fixed in the next release. The team committed the fix a few days ago.) - program: The initial file that you debugger starts up when you hit run.
"${workspaceRoot}"is the root folder you opened up as your workspace (When you go over to the file icon, the base open folder). Another neat trick if you want to get your program running quickly, or you have multiple entry points to your program is to set this to"${file}"which will start debugging at the file you have open and in focus in the moment you hit debug. - cwd: The current working directory folder of the project you're running. Usually you'll just want to leave this
"${workspaceRoot}". - debugOptions: Some debugger flags. The ones in the picture are default flags, you can find more flags in the python debugger pages, I'm sure.
- args: This isn't actually a default configuration setting, but a useful one nonetheless (and probably what the OP was asking about). These are the command line arguments that you pass in to your program. The debugger passes these in as though they you had typed:
python file.py [args]into your terminal; passing each JSON string in the list to the program in order.
You can go here for more information on the Visual Studio Code file variables you can use to configure your debuggers and paths.
You can go here for the extension's own documentation on launch options, with both optional and required attributes.
You can click the Add Configuration button at the bottom right if you don't see the config template already in the file. It'll give you a list to auto generate a configuration for most of the common debug processes out there.
Now, as per vlad's answer, you may add any breakpoints you need as per normal visual debuggers, choose which run configuration you want in the top left dropdown menu and you can tap the green arrow to the left to the configuration name to start your program.
Pro tip: Different people on your team use different IDEs and they probably don't need your configuration files. Visual Studio Code nearly always puts it's IDE files in one place (by design for this purpose; I assume), launch or otherwise so make sure to add directory .vscode/ to your .gitignore if this is your first time generating a Visual Studio Code file (this process will create the folder in your workspace if you don't have it already)!
Upvotes: 27
Related Questions
- How to run a Python file in Visual Studio code from the terminal?
- Visual Studio Code: Using the Microsoft Python extension cannot execute code
- How to run python in Visual Studio Code as a main module
- Python and Visual Studio Code - How do I run a specific file in the editor?
- Running python in vscode
- How to run python code from terminal in VS Code?
- How can I run a file in VSCode in the Command Prompt
- How to run Python interpreter with arguments in VS Code
- How do i run python file in cmd from vscode
- Visual Studio Code run code in the same terminal










