Reputation: 1180
Android Studio Emulator issues - HAXM, VT-x
I'm trying to develop an Android app with Android Studio (running on Windows 8.1 Pro) but I can't get the emulator to work, and don't want to faff around trying to load each iteration of my app onto my phone.
The error I get when I try to start the emulator (Nexus 5, Android 7.0 x86, all emulator images are downloaded and installed): 
I have verified that VT-x is enabled in my BIOS. On top of that I have no idea why it tells me anything in regards to a linux distro; as I mentioned above I'm running this on Windows 8.1.
I have also verified Intel Virtualization Technology is enabled in the BIOS.
What is the path where I can verify if /dev/kvm exists or not?
Or, more importantly, how can I get this retched thing to work?
Other things I've tried:
Manually installing intel HAXM (6.0.4) which gives me the following error:

Re-installing via the Android Studio SDK manager (same error as manually installing)
Any suggestions?
Upvotes: 0
Views: 788
Answers (5)

Reputation: 31
After downloading the sys image, the ADV still did not work with error:
/dev/kvm is not found
When I reinstalled the HAXM manually, I recieved the same error:
Failed to configure driver: unknown error. Failed to open driver
I found a solution on the Intel forum, it works for me, the emulator is ok now.
See below for the relevant excerpt of the above link
I. Preparing--------------------------------------------------------- (Optional: check or change your BIOS settings for Intel VT, disable hyper-v, ... as mentioned in other answers.) 1. download and extract the file to a folder 2. cmd -> sfc /SCANNOW 3. reboot 4. cmd -> Bcdedit -set TESTSIGNING ON 5. reboot II. Installation----------------------------------------------------- 1. start install-android.exe in the folder of the extracted file and install 1.1 if you don't get an error the previous steps have handled the error - continue to III. 1.2 if you get an error DO NOT click OK when the error occurs 3. go to C:\Program Files\Intel\HAXM and copy all files, except *.tmp to a new folder 4. then continue/finish the setup (click OK and finish) 5. copy the files from the new folder to C:\Program Files\Intel\HAXM and delete *.tmp 6. go to C:\Program Files\Intel\HAXM, right-click on the inf-file and choose install a window with driverinstallation should appear. install driver. it should says ok then.. hint: this is what made the difference for me! Starting "HaxInst64.exe /i intelhaxm.inf 1" as well as with parameter 4 in the console did not pop up the driverinstallation-window III. Test------------------------------------------------------------ 1. cmd -> sc query intelhaxm it should show the service 2. reboot 3. cmd -> sc query intelhaxm it should says service running.. IV. Reset------------------------------------------------------------ 1. cmd -> Bcdedit -set TESTSIGNING OFF 2. reboot
Upvotes: 2

Reputation: 31
it seems i meet the same issue as which you mentioned above. but i did not get any prompt notification for the system image downloading, should i download the image manually? what system image need to be downloaded? could you share? thanks!
Upvotes: 0
Reputation: 1180
Well, I figured it out, although I still can't get a faster x86 emulator to run.
I tried creating a new virtual device from scratch using the external AVD manager, but even after downloading the ARM 64 v8a System Image through the external SDK manager, I couldn't get my custom virtual device to work.
What did work is opening Android Studio's built-in AVD manager (the AVD Manager button on the top tool-bar), which prompted me to download the system image for that virtual device (right next to the Play/Start button for that device). Once that downloaded and extracted, I could successfully start the virtual device and my emulator works.
It's a little sluggish and I bet if I could get the "proper" x86 emulator that Android Studio recommends using it would be more snappy, but it's better than nothing.
Upvotes: 0

Reputation: 739
Go to your BIOS settings, in the System Configuration tab, enable virtualization technology.
Upvotes: 0
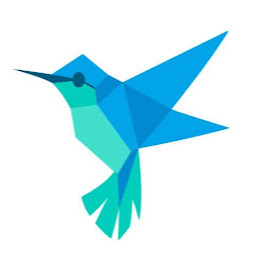
Reputation: 154
your system is running on Windows 8.1 Pro please enable Intel virtualization Technology in BIOS please follow steps
For More Information And Example
Upvotes: 0
Related Questions
- Android Studio Emulator error "Emulator: CPU acceleration status: Unable to open HAXM device: ERROR_FILE_NOT_FOUND"
- android studio AVD unknown error, HAXM already installed and VT-x is enabled
- Android Studio, emulator, HAXM, VT-x not working
- HAXM error but vt-x is enabled
- Error while starting emulator
- Cannot run Android Emulator in Android Studio 2.1.1
- Android Studio emulator not working/ HAXM not installed
- Cannot run emulator in android studio...Getting HAXM error
- Android Studio Emulator: not working
- Android Studio First Time Running Error