Reputation: 2600
Material UI customize button color?
I am struggling to modify button colors in Material UI (v1).
How would I set the theme to behave similarly to Bootstrap, so I could just use "btn-danger" for red, "btn-success" for green...?
I tried with custom className but it doesn't work properly (the hover color doesn't change) and it seems repetitive. What options do I have?
Upvotes: 67
Views: 229285
Answers (15)

Reputation: 529
It's easy. With no theme struggling.
<Button
variant="contained"
sx={{
backgroundColor: colors.blue[600],
"&:hover": {
backgroundColor: colors.blue[300]
}
}}
>
{"Content"}
</Button>
Upvotes: 1

Reputation: 1
First, you have to define a (name type).d.ts , then you have to add a name color to list colors that has a hint of button, and then you can use it very easily.
defined type.d.ts
import React from 'react';
declare module '@mui/material/styles' {
interface Palette {
...
nameColorButton: {
main: React.CSSProperties['color'] // required
}
}
interface PaletteOptions {
...
nameColorButton?: {
main: React.CSSProperties['color'] // required
}
}
}
Then enter the file where you are defining the theme theme.ts
createTheme({
...
palette: {
nameColorButton:{
main:'#f00' // required
}
},
MuiButton: {
variants: [
{
props: {
color: 'nameColorButton',
},
style: { ... }
})
you can use to code
<Button color='nameColorButton'> ... </Button>
Upvotes: 0
Reputation: 81723
In Material UI v5, this is how you create customized colors in your theme for your Material UI Button. The primary and secondary colors are created the same way under the hood:
const { palette } = createTheme();
const { augmentColor } = palette;
const createColor = (mainColor) => augmentColor({ color: { main: mainColor } });
const theme = createTheme({
palette: {
anger: createColor('#F40B27'),
apple: createColor('#5DBA40'),
steelBlue: createColor('#5C76B7'),
violet: createColor('#BC00A3'),
},
});
Usage
<Button color="anger" variant="contained">
anger
</Button>
<Button color="apple" variant="contained">
apple
</Button>
<Button color="steelBlue" variant="contained">
steelBlue
</Button>
<Button color="violet" variant="contained">
violet
</Button>
If you're using typescript, you also need to add additional types for the colors you just defined:
declare module '@mui/material/styles' {
interface CustomPalette {
anger: PaletteColorOptions;
apple: PaletteColorOptions;
steelBlue: PaletteColorOptions;
violet: PaletteColorOptions;
}
interface Palette extends CustomPalette {}
interface PaletteOptions extends CustomPalette {}
}
declare module '@mui/material/Button' {
interface ButtonPropsColorOverrides {
anger: true;
apple: true;
steelBlue: true;
violet: true;
}
}
Live Demo
Related Answers
Upvotes: 67
Reputation: 34147
Export any color from '@mui/material/colors'; (Docs)
import { pink } from '@mui/material/colors';
and use like this
<Button variant="contained" sx={{ backgroundColor: pink[700] }}>Check</Button>
Upvotes: 3

Reputation: 155
Use This sx props it gives more understanding and also more relative to the MUI. in most of the MUI components, they use these props.
import {Button} from '@mui/material'
<Button variant="contained" sx={{
borderRadius: 35,
backgroundColor: "#21b6ae",
padding: "18px 36px",
fontSize: "18px",
**color:"white"**
}} >
elevation
</Button>
Upvotes: 0
Reputation: 1051
From 2022/05:
According to the official Doc: Customize MUI with your theme, you need to use ThemeProvider and createTheme.
First, customize the primary color like this,
import {ThemeProvider, createTheme} from '@mui/material/styles';
const theme = createTheme({
palette: {
primary: {
main: '#000000',
},
},
});
Then wrap your App or anywhere your want with the ThemeProvider component, and set the color props of your Button component to primary.
function YourApp() {
// logic omitted
return (
<ThemeProvider theme={theme}>
<YourApp>
<Button color="primary">Click me</Button>
</YourApp>
</ThemeProvider>
);
}
Upvotes: 1
Reputation: 1026
Here is an example typescript implementation:
import React from "react";
import { createStyles, Theme, makeStyles } from "@material-ui/core/styles";
import capitalize from "lodash/capitalize";
import MuiButton, {
ButtonProps as MuiButtonProps
} from "@material-ui/core/Button";
export type ColorTypes =
| "primary"
| "secondary"
| "error"
| "success"
| "warning"
| "default"
| "inherit"
| "info";
type ButtonProps = { color: ColorTypes } & Omit<MuiButtonProps, "color">;
const useStyles = makeStyles<Theme>(theme =>
createStyles({
outlinedSuccess: {
borderColor: theme.palette.success.main,
color: theme.palette.success.main
},
outlinedError: {
borderColor: theme.palette.error.main,
color: theme.palette.error.main
},
outlinedWarning: {
borderColor: theme.palette.warning.main,
color: theme.palette.warning.main
},
outlinedInfo: {
borderColor: theme.palette.info.main,
color: theme.palette.info.main
},
containedSuccess: {
backgroundColor: theme.palette.success.main,
color: theme.palette.success.contrastText,
"&:hover": {
backgroundColor: theme.palette.success.dark
}
},
containedError: {
backgroundColor: theme.palette.error.main,
color: theme.palette.error.contrastText,
"&:hover": {
backgroundColor: theme.palette.error.dark
}
},
containedWarning: {
backgroundColor: theme.palette.warning.main,
color: theme.palette.warning.contrastText,
"&:hover": {
backgroundColor: theme.palette.warning.dark
}
},
containedInfo: {
backgroundColor: theme.palette.info.main,
color: theme.palette.info.contrastText,
"&:hover": {
backgroundColor: theme.palette.info.dark
}
}
})
);
const Button: React.FC<ButtonProps> = ({ children, color, ...props }) => {
const classes = useStyles();
const className = classes?.[`${props.variant}${capitalize(color)}`];
const colorProp =
["default", "inherit", "primary", "secondary"].indexOf(color) > -1
? (color as "default" | "inherit" | "primary" | "secondary")
: undefined;
return (
<MuiButton {...props} color={colorProp} className={className}>
{children}
</MuiButton>
);
};
Button.displayName = "Button";
export default Button;
with this you can do <Button variant="contained" color="success"> with autocomplete and warning free :)
Update:
In Material UI V5 this is achievable in a much more elegant way. You can just add a color to the palette and the button will automatically support it! Their documentation has a great example of how to do this: https://mui.com/customization/palette/#adding-new-colors
Upvotes: 10
Reputation: 69
The easiest way to change the button color is to add the "style" attribute. Here's an example of a green button I created:
import Button from '@material-ui/core/Button';
<Button
variant="contained"
color="primary"
style={{ backgroundColor: '#357a38' }}
>
Run
</Button>
Upvotes: 3
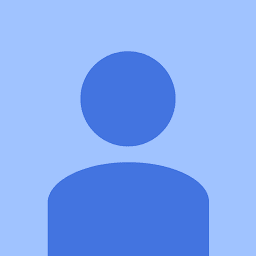
Reputation: 6648
There is a mistake with Bagelfp's answer, and some other things to consider;
First, 'error' is not a supported color theme in material-ui@next v1's Button component. Only 'default', 'inherit', 'primary' and 'secondary' are accepted by the color prop.
Here is the approach I have found to be the easiest so far. First, choose your two most common theme colors and place them at the root of your app.
import React from 'react';
import { Component } from './Component.js'
import { MuiThemeProvider, createMuiTheme } from 'material-ui/styles';
const theme = createMuiTheme({
palette: {
primary: 'purple',
secondary: 'green',
error: 'red',
},
});
export class App extends Component {
render() {
return (
<MuiThemeProvider theme={theme}>
<Component />
...
</MuiThemeProvider>
);
}
}
Then in your component, choose the theme with your desired color;
import React from 'react';
import Button from 'material-ui/Button';
export const Component = (props) => (
<div>
<Button variant="fab" color="primary">
I am purple, click me!
</Button>
</div>
)
If you need a third and fourth color, you can export Component.js with a new palette just like you did in App.js.
This is the only solution I have found that allows me to retain the darkened hover effect (none of the official override examples retain functioning hover). I really wish I could find a way to simply drop in a new theme color when calling Button, but for now this is the most simple way to do it.
EDIT: My new preferred method is to create a CustomButton component using styled-components and material-ui buttonbase. I also place the styled-components theme provider at the root of my app alongside my MuiThemeProvider. This gives me easy access to additional theme colors in all my styled-components without importing and dropping in more ThemeProviders. In the case of my CustomButton, I just give it a theme prop, which is passed right down to the css in styled(ButtonBase). See the styled-component docs for more info.
Upvotes: 18

Reputation: 81
You can use theme.palette.getContrastText() to calculate the correct text color based on a background color value.
import { Button, makeStyles } from '@material-ui/core';
const useStyles = makeStyles((theme) => ({
deleteButton: {
// to make a red delete button
color: theme.palette.getContrastText(theme.palette.error.main),
background: theme.palette.error.main,
}
}));
export const DeleteButton = () => {
const classes = useStyles();
return (
<Button className={classes.deleteButton}>Delete</Button>
);
}
Upvotes: 8
Reputation: 2562
Try this:
import * as React from 'react';
import Button, { ButtonProps } from "@material-ui/core/Button";
import { Theme } from '@material-ui/core';
import { withStyles } from '@material-ui/styles';
const styles: (theme: Theme) => any = (theme) => {
return {
root:{
backgroundColor: theme.palette.error.main,
color: theme.palette.error.contrastText,
"&:hover":{
backgroundColor: theme.palette.error.dark
},
"&:disabled":{
backgroundColor: theme.palette.error.light
}
}
};
};
export const ButtonContainedError = withStyles(styles)((props: ButtonProps) => {
const { className, ...rest } = props;
const classes = props.classes||{};
return <Button {...props} className={`${className} ${classes.root}`} variant="contained" />
});
Now you have a ButtonContainedError to use anywhere.
And it is consistent with your theme.
Upvotes: 17

Reputation: 1186
first try to install npm install @material-ui/styles the apply styles according to material documentation, for react class component you can use below code:
import React, {Component} from "react";
import { styled } from '@material-ui/styles';
import Button from '@material-ui/core/Button';
const MyButton = styled(Button)({
background: 'linear-gradient(45deg, #FE6B8B 30%, #FF8E53 90%)',
border: 0,
borderRadius: 3,
boxShadow: '0 3px 5px 2px rgba(255, 105, 135, .3)',
color: 'white',
height: 48,
padding: '0 30px',
});
class AprinClass extends Component {
render() {
return (
<MyButton>Styled Components</MyButton>
)
}
}
export default AprinClass;
for more information with references please check my blog in medium. https://medium.com/@farbodaprin/how-to-make-a-customisable-material-ui-button-a85b6534afe5
Upvotes: 6
Reputation: 1707
You can try this
<Button
style={{
borderRadius: 35,
backgroundColor: "#21b6ae",
padding: "18px 36px",
fontSize: "18px"
}}
variant="contained"
>
Submit
</Button>
Upvotes: 43

Reputation: 361
I came up with this solution using Brendans answer in this thread. Hopefully it'll help someone in a similar situation.
import React, { Component } from 'react'
import { MuiThemeProvider, createMuiTheme } from 'material-ui/styles'
import Button from 'material-ui/Button'
import { red, blue } from 'material-ui/colors'
const redTheme = createMuiTheme({ palette: { primary: red } })
const blueTheme = createMuiTheme({ palette: { primary: blue } })
class Buttons extends Component {
render = () => (
<div className="ledger-actions-module">
<MuiThemeProvider theme={redTheme}>
<Button color="primary" variant="raised">
Delete
</Button>
</MuiThemeProvider>
<MuiThemeProvider theme={blueTheme}>
<Button color="primary" variant="raised">
Update
</Button>
</MuiThemeProvider>
</div>
)
}
Upvotes: 35
Reputation: 61
You could create a theme with palettes defined for each of their 3 supported intentions (primary, secondary, error), and then use the color prop on <Button> to use those. In your example the btn-danger could be <Button color='error'>
EDIT: Brendan's answer is correct here that error is not supported for Button. According to the documentation Button only supports intentions that "make sense for this component.", so only primary and secondary would work here.
From their docs (trimmed down a little here):
const theme = createMuiTheme({
palette: {
primary: purple,
secondary: red
}
});
function Palette() {
return (
<MuiThemeProvider theme={theme}>
<div>
<Button color="primary">{'Primary'}</Button>
<Button color="secondary">{'Secondary'}</Button>
</div>
</MuiThemeProvider>
);
}
See Brendan's Answer for a more realistic example of creating themes for your components.
Upvotes: 4
Related Questions
- Typescript/React/MUI use custom color on Button component
- How to style button from Material UI icon button
- Material UI - Change Button text color in theme
- How can I change the button color
- I want to change the color of button in react using material ui
- How do i change/customize style when MUI button is clicked in reactjs?
- How to customize background color of button using Material UI themes
- Change Secondary button text color through Material UI Theme
- How to change Button Color onClick Material-UI, React
- ReactJS buttons change color on click

