Reputation: 1174
Some files not showing in Xcode project navigator
I added two files and a core data model to my Xcode project yesterday, and after saving I went off, but came back this morning to find they are not there. When I look in the project files, they are still there, but they, are not showing in the project navigator.
When I build and run the app it doesn't crash (As in when I go on the views with one of those files, it recognises the file.)
Is this a common problem and is there a way to fix this?
Thanks in advance, any help is much appreciated
Edit: I do get this error though:
Failed to load model named [Project_name]
CoreData: error: Failed to load model named [Project_name]
Upvotes: 17
Views: 24665
Answers (3)

Reputation: 616
Some files do not show up in the Xcode Project navigator because they were probably added from outside of Xcode.
i.e., Finder:
Project Navigator:
It would be better if you add them from inside project navigator(Xcode).
- Goto the navigator and Right-click on any directory in which you want to add files/folder.
- Click on
Add Files to <ProjectName>
- Now Select files/folder that you want to add
- Then click
Add.
Now all Files/Directories (that you have selected) will be added in your project.
Upvotes: 11
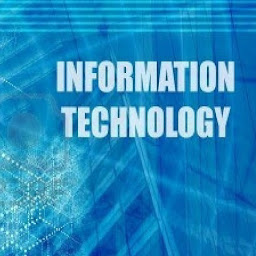
Reputation: 142
Just a little more to add is that when you drag and drop the files in the Xcode project also remember to tick and add the dependencies related to that file as Xcode itself Will add all the dependencies with it.
**
Do not directly put anything in the folder and open As Xcode will not add files in that way
**, you have to have Xcode open and then drag and drop so that it can add other files related to that file.
Upvotes: 2
Reputation: 1174
Ok I figured it out, and will post here in case anyone else has the same problems.
1) Using Finder, take the files out of your project.
2) Then drag them from finder into the project navigator, and do any actions needed e.g. making groups e.t.c. to restore the state it was in before.
3) Save the project, close it and reopen it to check that everything is all good.
Upvotes: 26
Related Questions
- Why do my files keep disappearing from xcode's project navigator?
- Xcode Project Files not appearing in Project Navigator
- xcode not showing some files
- Files are not in project navigator eventhough project compiles and can search for them
- Files not showing in Xcode project navigator after switching to branch
- Xcode files disappear from project navigator
- how to make my files appear in project navigator in Xcode?
- Trouble adding files to Xcode project
- XCode Project Navigator Bug
- Files missing in XCode 4 Project Navigator after archiving



