Reputation: 65
Optimizing my code and stopping flickering
Hi guys so this part of my code is causing a little bit of flickering so i figure i must be doing something wrong, at first i thought just the act of hiding and unhiding columnns was causing the flicker and its just unavoidable but some sheet changes dont require column change and it still flickers.
I should note there is no flickering when i remove this portion of the code so it absolutely it is this code that is the problem.
Also i'm very new to coding so if someone wouldnt mind optimizing my code and kindly explaining what you did and why i would really appreciate it.
Thanks :)
Private Sub Worksheet_Change(ByVal Target As Range)
If Sheets("Calendar").Range("B5") = "Hours" Then
Application.ScreenUpdating = False
Call UnlockSheet
On Error GoTo BlankStaff
Sheets("Calendar").Range("AU:AW").EntireColumn.Hidden = False
With Worksheets("Calendar").Range("AV2:AV8").Borders(xlEdgeRight)
.LineStyle = xlLineStyleNone
End With
With Worksheets("Calendar").Range("AV3:AV8").Borders(xlEdgeRight)
.LineStyle = xlDashDotDot
End With
Call LockSheet
Application.ScreenUpdating = True
Else
If Sheets("Calendar").Range("B5") = "Days" And Sheets("Calendar").Range("AV4").Value = "No" And Sheets("Calendar").Range("AV5").Value = "No" And Sheets("Calendar").Range("AV6").Value = "No" And Sheets("Calendar").Range("AV7").Value = "No" And Sheets("Calendar").Range("AV8").Value = "No" Then
Application.ScreenUpdating = False
Call UnlockSheet
On Error GoTo BlankStaff
Sheets("Calendar").Range("AU:AW").EntireColumn.Hidden = True
With Worksheets("Calendar").Range("AV2:AV8").Borders(xlEdgeRight)
.LineStyle = xlContinuous
.Weight = xlThin
.ColorIndex = 1
End With
Call LockSheet
Application.ScreenUpdating = True
Else
Application.ScreenUpdating = False
Call UnlockSheet
Sheets("Calendar").Range("AU:AV").EntireColumn.Hidden = False
Sheets("Calendar").Range("AW:AW").EntireColumn.Hidden = True
With Worksheets("Calendar").Range("AV2:AV8").Borders(xlEdgeRight)
.LineStyle = xlContinuous
.Weight = xlThin
.ColorIndex = 1
End With
Call LockSheet
Application.ScreenUpdating = True
End If
End If
BlankStaff:
Exit Sub
End Sub
Upvotes: 1
Views: 89
Answers (4)

Reputation: 149295
There are 2 main things that you can do to avoid the flicker.
- Turn off
Screenupdatingas @teylyn suggested - Avoid the use of
.Select/Activate etc.... You may want to see How to avoid using Select in Excel VBA
Having said that, whenever you are working with events, you need to respect a user's personal application settings. You may want the calculation to be manual but me as a user may like it in automatic mode. So the best way to go about it is
- Use proper Error handling
- Save user settings
- Apply your settings
- At the end of the code, reset user's settings.
See this example
Option Explicit
Sub Sample()
Dim calcState As Long
Dim screenUpdt As Boolean
Dim eventsState As Boolean
On Error GoTo Whoa
'~~> Store user settings so that we can reset that later
With Application
calcState = .Calculation
screenUpdt = .ScreenUpdating
eventsState = .EnableEvents
End With
TurnOnMySetting
'
'~~> You Rest of the code goes here
'
LetsContinue:
With Application
.Calculation = calcState
.ScreenUpdating = screenUpdt
.EnableEvents = eventsState
End With
Exit Sub
Whoa:
MsgBox Err.Description
Resume LetsContinue
End Sub
Sub TurnOnMySetting()
With Application
.Calculation = xlCalculationManual
.ScreenUpdating = False
.EnableEvents = False
End With
End Sub
Upvotes: 4
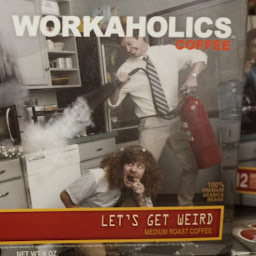
Reputation: 230
Just add Application.ScreenUpdateing = False as the first line in the sub routine. There is no need to set it back to True at the end, it will automatically get turned back on. I do not recommend setting calculations to false because if there is an error they will not get turned back on unless you have proper error handling.
Upvotes: -2
Reputation: 359
I would recommend to add below 2 checks for all macros, specially when you have lot of calculations/updates
turn off automatic calculations (Application.Calculation) = set to Manual (xlCalculationManual) turn off screen updating (Application.ScreenUpdating)
call those 2 in separate function so that you can enable / disable them.. call the function when you enter the procedure and then before you exit
Upvotes: 0
Reputation: 35915
With each Application.ScreenUpdating = True, the screen will update and flicker. Put Application.ScreenUpdating = False at the beginning of your code and Application.ScreenUpdating = True in the line above Exit Sub
You also want to make sure that the subs you call don't reset the screenupdating.
You also may want to work on the indentation. It's confusing. The With blocks should be indented inside the IF blocks.
Upvotes: 4
Related Questions
- How can I make my VBA code run faster and not make the screen flicker?
- Flickering screen VBA macros
- How to prevent VBA code from slowing down?
- VBA excel, a lot of flickering and a bit slow, help me optimize
- Optimizing VBA Program
- Why is my VBA code going so slow? Too many loops?
- VBA code is slow, needs optimization
- How to optimize slow VBA code Excel
- Screen Flickering VBA Excel
- Excel 2010 VBA - How to optimize this code so it doesn't lag out?